


Fuji Techno Enterprise, Inc.
 |
 |
 |
科学技術系グラフ作成ソフト Sruler
Q&A
![]()
Sruler についてのご質問

Q:座標軸の数に制限はありますか?
A:
実質的には、座標軸の数に制限はありません。

Q:グラフの右側や上部に座標軸を配置することはできますか?
A:
座標軸の位置は、左側、下部、右側、上部に限らず自在に配置できます。

Q:3次元のグラフを作成することはできますか?
A:
Sruler は2次元グラフの作成ソフトですので、3次元のグラフを描くことはできません。

Q:曲線の直交値の表を作成したいのですが可能ですか?
A:
可能です。
[直交値計算表]を使用することで、自動で直交値を計算しますので、グラフの値を読んで、数値を入力する等の手間は必要ありません。
[直交値計算表]の作成方法は、Sruler の[へプル]メニューを参照してください。
また、グラフの作成方法を具体例を用いて解説している [Sruler 活用ガイド]
にも記載されていますのでご参照ください。
![]()
Sruler の使用方法についてのご質問

Q:実測値などのデータ点を通過する曲線を描きたいのですが、どうすればよいですか?
A:
実測値などのデータ点を通過する曲線は、[スプライン曲線]]を使用します。
実測値に、誤差がある場合は、[近似曲線]を使用します。ただし[近似曲線]は、数式化できる場合にのみ使用可能です。
Sruler の使用方法は、Sruler の[へプル]メニューを参照してください。
また、グラフの作成方法を具体例を用いて解説している [Sruler 活用ガイド]をご参照ください。

Q:MS-Excel などのデータを取り込むことはできますか?またその方法を教えてください。
A:
MS-Excel などのデータを直接 Sruler に読み込むことはできません。「名前を付けて保存」などで、タブ区切りtxtファイルまたはCSVファイルで
保存することで、Srulerに取り込むことができます。
タブ区切りtxtファイルまたはCSVファイルを曲線のデータとして取り込むには、[サブファイル]メニューの[テキストファイルの取り込み]コマンド
を使用します。
1.対象となる曲線を選択します。
[編集]-[編集要素の選択]メニューを選択して、対象となる曲線をクリックします。曲線が[編集ボックス]に表示されていることを確認してください。
2.[サブファイル]メニューの[テキストファイルの取り込み]コマンド
を選択します。
[ファイルを開く]ダイアログが表示されますので、データの入ったファイルを選択して[開く]ボタンをクリックします。
3.データの取り込み方法を指定します。
[データの取り込み]ダイアログが表示されますので、X軸とY軸のそれぞれが、何列目のデータであるか指定します。
[OK]ボタンで閉じます。
4.[編集ボックス]に表示されている曲線に、指定したデータが格納されているか確認してください。

Q:X軸の値からY軸の値を求める方法を教えてください。
A:
曲線の直交値を、求めるには、[ツール]メニューの[Xカーソル]コマンドを使用します。
1.対象となる曲線を選択します。
[編集]-[編集要素の選択]メニューを選択して、対象となる曲線をクリックします。曲線が[編集ボックス]に表示されていることを確認してください。
2.[ツール]メニューの[Xカーソル]コマンドを選択します。
3.作業中のフレーム(枠)の上部の左側のエディットボックスには、[Xカーソル]の位置が表示されます。 直接このエディットボックスに、数値を入力すると、その値の位置に[Xカーソル]が移動し、交点を計算し表示します。
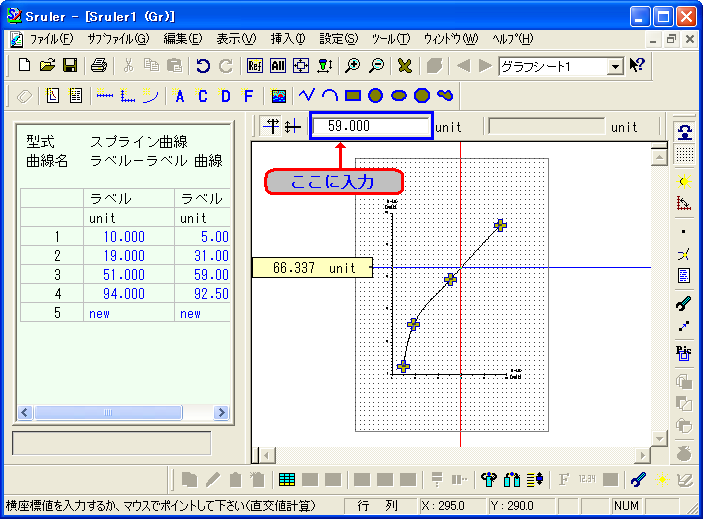
(備考)曲線のY軸の値からX軸の値を求めるには、[ツール]メニューの[Yカーソル]コマンドを使用します。
![]()
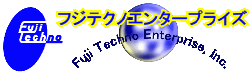
Copyright © 2004-2019 フジテクノエンタープライズ All rights reserved.